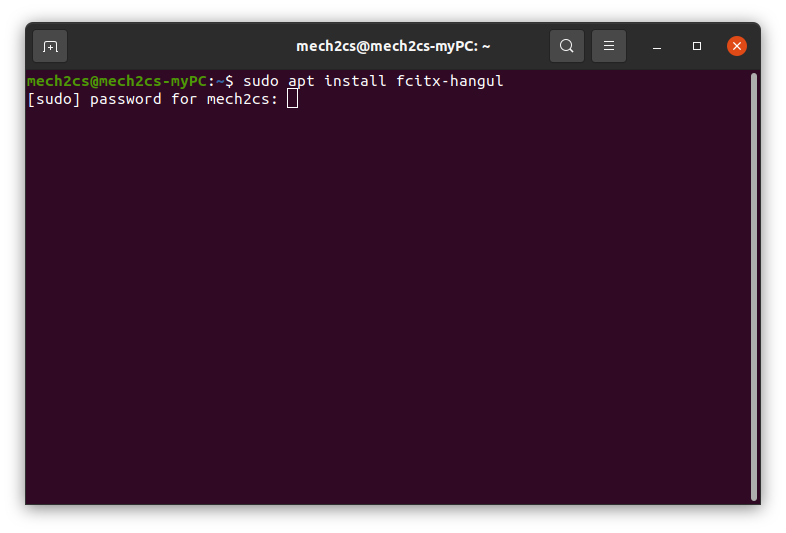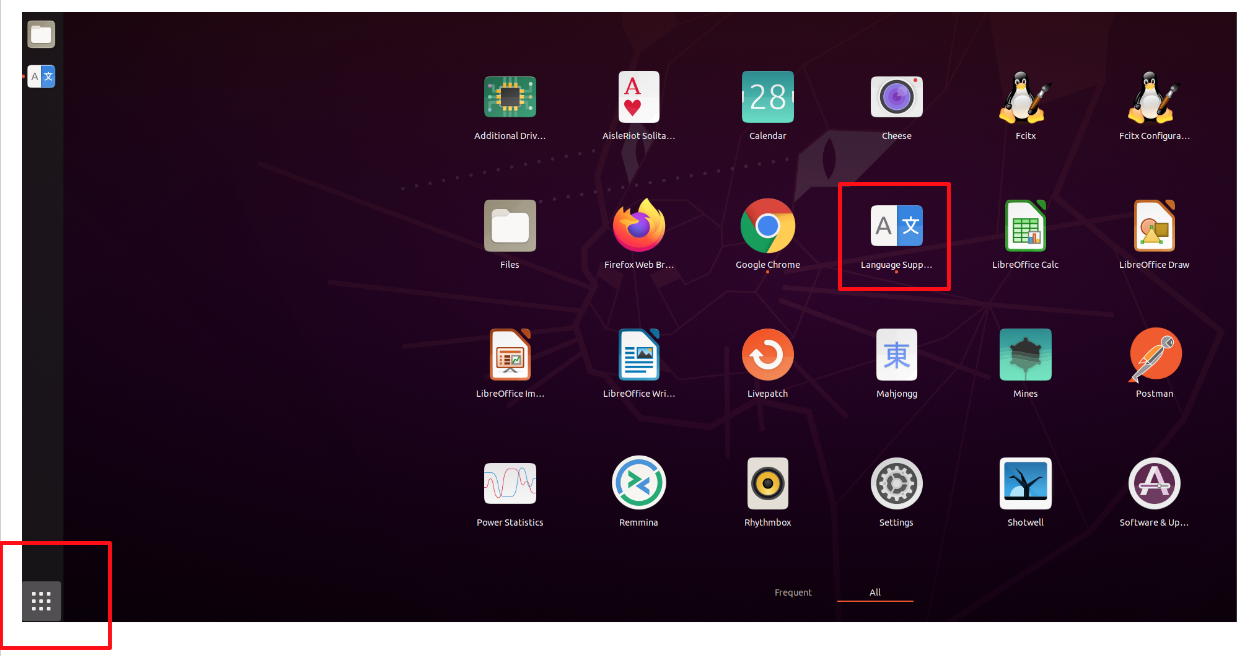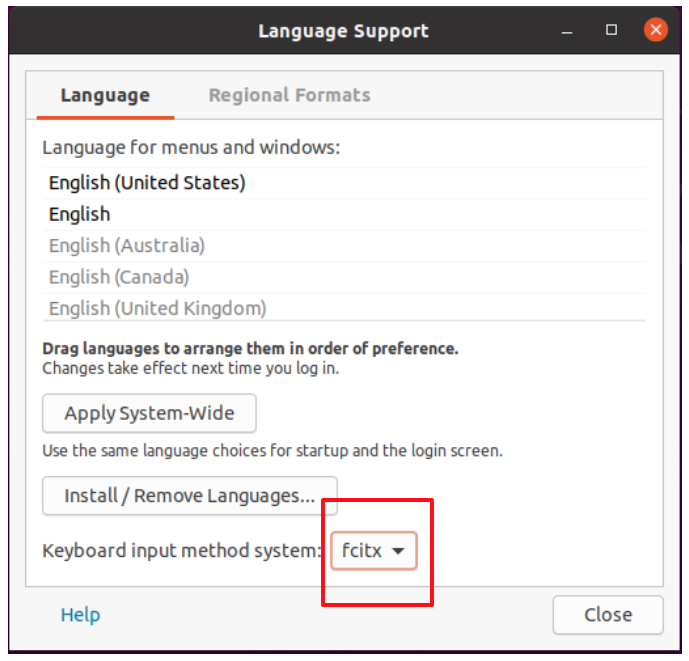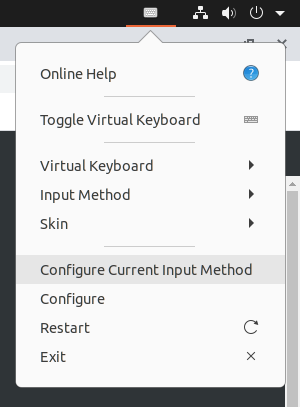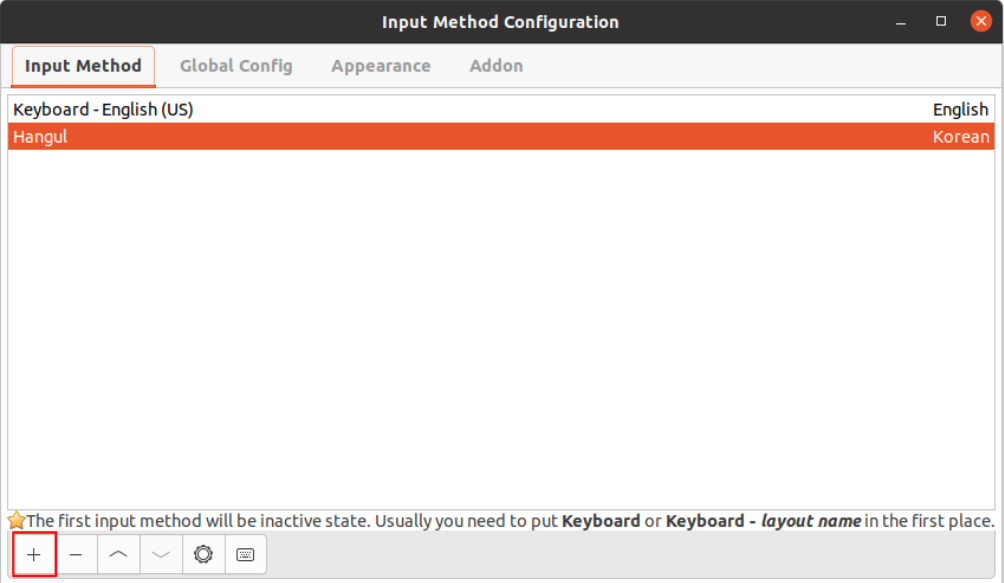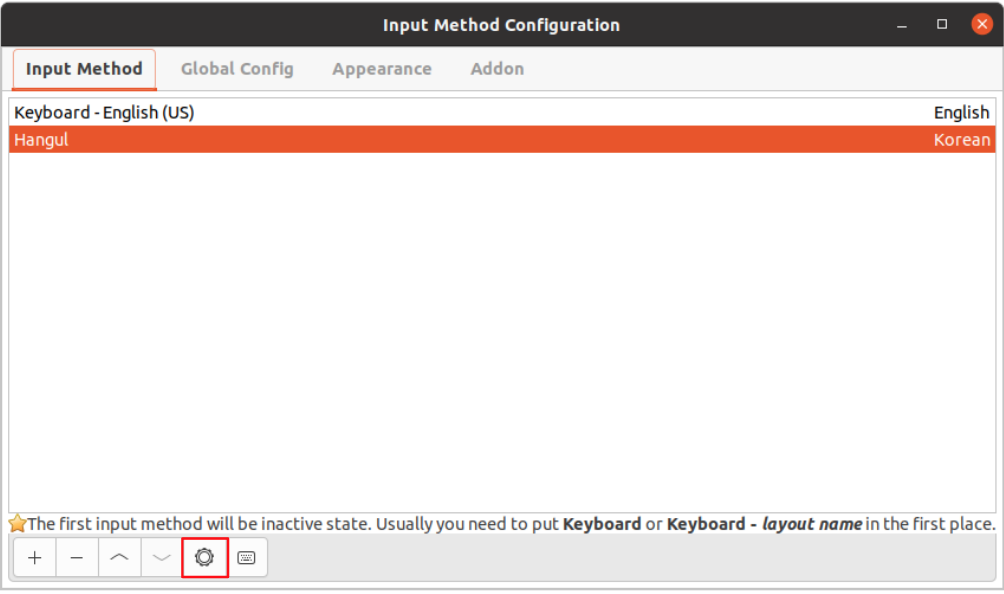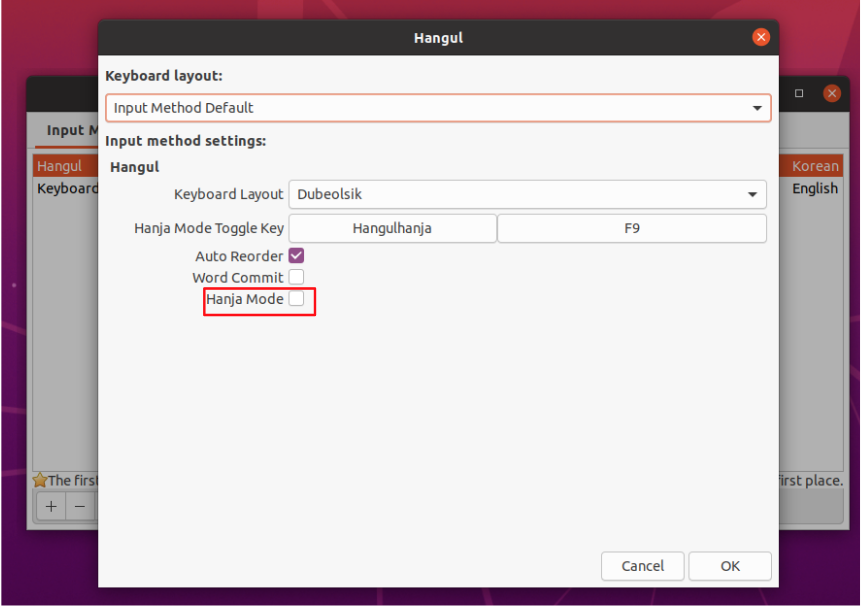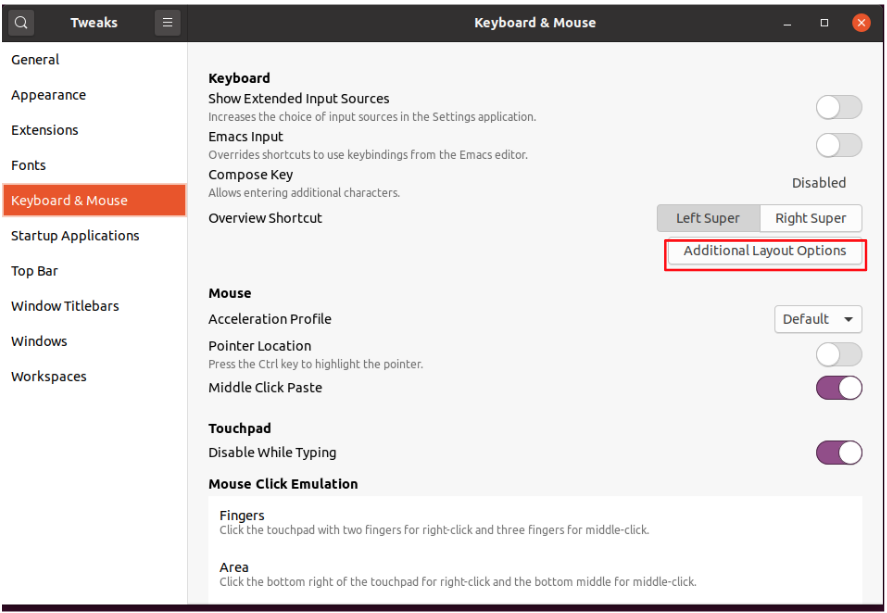소개
실행가능한 jar 파일을 만들기 위해 maven 명령어 mvn package를 사용하였는데 아래와 같은 에러가 발생하였습니다.
[ERROR] Error executing Maven.
[ERROR] java.lang.IllegalStateException: Unable to load cache item
[ERROR] Caused by: Unable to load cache item
[ERROR] Caused by: Could not initialize class com.google.inject.internal.cglib.core.$MethodWrapper
검색을 통해 알게된 내용은 우분투 패키지 관리 툴인 apt 에서 제공하는 maven 버전이 낮아 시스템에 설치된 자바 16버전과 호환이 안되어 발생한 에러였습니다.
위와 같은 에러 발생을 예방하기 위해 Ubuntu Maven 최신 버전을 수동으로 설치하게 되어 해당 내용을 정리하는 글입니다.
설치 프로세스
- 명령어를 통한 apache maven 최신 버전 압축 파일 다운로드
- /opt 폴더에 압축풀기
- 쉬운 maven 버전 관리를 위해 symbolic link 생성
- maven 환경 설정
- 버전 확인
참고 사이트
https://linuxize.com/post/how-to-install-apache-maven-on-ubuntu-18-04/
https://stackoverflow.com/questions/67334703/unable-to-compile-java-project-with-maven
설치 방법
1. 명령어를 통해 Apache Maven 최신 버전을 설치합니다(3.8.1 버전으로 진행하였습니다).
wget https://mirror.navercorp.com/apache/maven/maven-3/3.8.1/binaries/apache-maven-3.8.1-bin.tar.gz -P /tmp
2. /opt 폴더에 다운로드 받은 파일 압축을 풉니다
sudo tar xf /tmp/apache-maven-3.8.1-bin.tar.gz -C /opt
3. 쉬운 Maven 버전 관리를 위해 /opt/maven 에 설치된 maven의 심볼릭 링크를 생성합니다.
sudo ln -s /opt/apache-maven-3.8.1 /opt/maven
4. maven 경로 설정을 진행합니다. 아래 명령어를 통해 maven.sh 파일을 열고 아래 내용을 추가합니다.
sudo vi /etc/profile.d/maven.shexport M2_HOME=/opt/maven
export MAVEN_HOME=/opt/maven
export PATH=${M2_HOME}/bin:${PATH}
5. maven.sh 파일에 실행 권한을 부여하고 실행합니다.
sudo chmod +x /etc/profile.d/maven.sh
source /etc/profile.d/maven.sh
6. 설치 확인을 위해 Maven 버전 확인을 합니다.
mvn -version
'우분투(Ubuntu)' 카테고리의 다른 글
| Ubuntu 20.04 자바 JDK 설치 및 버전 관리 (0) | 2021.05.24 |
|---|---|
| Ubuntu 20.04 한글입력기 설치 (1) | 2021.05.17 |